Оглавление:

Курсовые работы с большим количеством исследований и расчетов требует расчётов с формулами. Студенты должны подготовить их в соответствии с принятыми ГОСТами: ГОСТ 7.32-2001 и ГОСТ 2.105-95. Данные стандарты подходят для оформления всех курсовых работ.
Однако необходимо уточнить требования на кафедре факультета, чтобы все они соответствовали принятым нормам.
Как оформить формулы в курсовой работе по ГОСТу
В формулах в качестве символов следует применять обозначения, установленные соответствующими государственными стандартами, например ГОСТ 8.430.
Применение в одной формуле машинописных и рукописных символов не допускается.
Уравнения и формулы следует выделять из текста в отдельную строку, выравнивание по центру. Выше и ниже каждой формулы или уравнения должно быть оставлено не менее одной свободной строки.
Если уравнение не умещается в одну строку, то оно должно быть перенесено после знака равенства «=» или после знаков сложения «+», вычитания «–», умножения «×», деления «:» или других математических знаков, причем знак в начале следующей строки повторяется. При переносе формулы на знаках, символизирующих операции умножения и деления, применяют только знаки «×» и «:» соответственно.
Пояснения (расшифровку) обозначений символов и числовых коэффициентов следует приводить непосредственно под формулой в той же последовательности, в которой они даны в формуле.
Первая строка расшифровки должна начинаться без абзацного отступа со слова «где» без двоеточия после него. При этом после формулы ставят запятую. Вторая и последующие строки экспликации записываются с абзацным отступом.
Единицу измерения физической величины в конце формулы не проставляют, а указывают в тексте перед формулой. Внутри предложения единицу измерения выделяют запятыми, а в конце предложения (фразы) – одной запятой спереди и точкой сзади.
Пример:
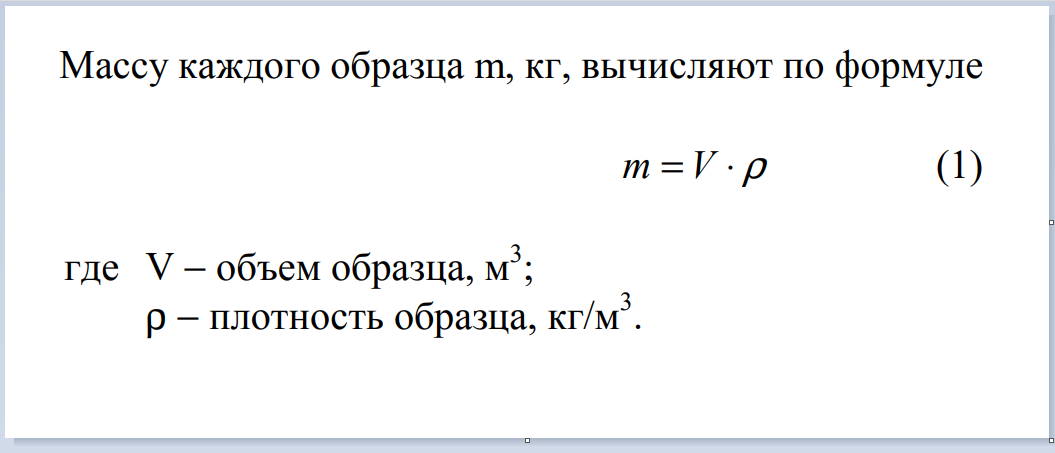
Символы, повторно используемые в формулах, расшифровке не подлежат. Формулы, следующие одна за другой и не разделенные текстом, отделяются запятой.
Пример:
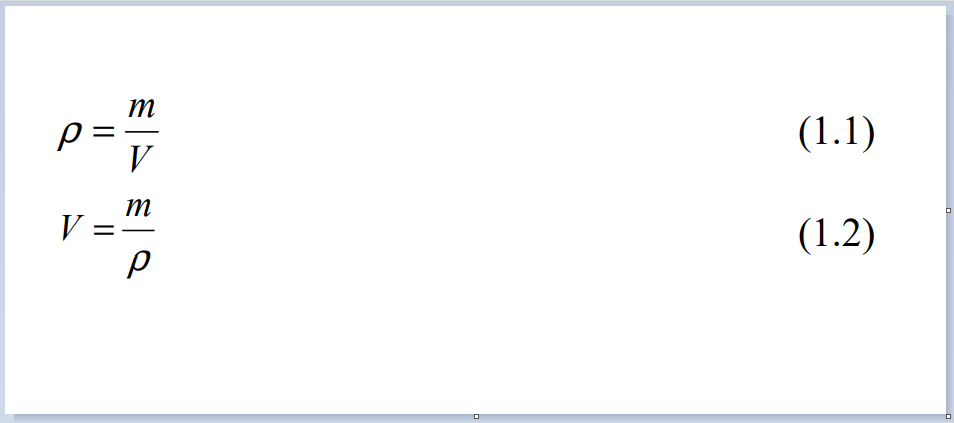
Формулы в тексте нумеруются по порядку, в пределах всего текста, арабскими цифрами, в круглых скобках, в крайнем правом положении на строке.
Допускается нумерация формул в пределах раздела. В этом случае номер формулы состоит из номера раздела и порядкового номера формулы, разделённых точкой, как представлено выше.
Формулы, помещаемые в приложениях, нумеруются отдельно арабскими цифрами в пределах каждого приложения с добавлением перед каждой цифрой обозначения приложения, например, формула (В.1).
Допускается в написании формул применять надстрочные и подстрочные индексы, состоящие из цифр и букв, в условных обозначениях величин. Причём буквенный индекс, состоящий из сокращений нескольких слов, должен содержать точку между сокращениями слов. Например, условное обозначение стоимости производственных фондов следует писать: 
Формулы, по которым выполняют конкретные расчёты, дополнительно должны сопровождаться расшифровкой символов с указанием и обоснованием их численных значений, включая ссылку на соответствующие литературные источники. Если численные значения символов варьируются, то они приводятся в таблице.
В ПЗ при написании формул, выборе параметров, коэффициентов необходимо делать ссылки на соответствующую литературу согласно ГОСТ Р 7.0.5.
Единицы измерения физических величин (международные и русские) и их сокращённые наименования, включая приставки, следует писать прямым строчным шрифтом, например: г (грамм), кг (килограмм), мм (миллиметр), сокращённые наименования единиц измерения, образованные от имени собственного, пишутся с прописной буквы, например: Вт (ватт), Дж (джоуль), кВт (киловатт) и т.д. в соответствии с ГОСТ 8.417.
В произведении единиц измерения основные единицы отделяются друг от друга знаками умножения. Причем если произведение основных единиц находится в знаменателе дроби, оформленной косой чертой, то оно заключается в круглые скобки, например: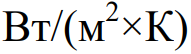
Между последней цифрой численного значения величины и обозначением единицы измерения оставляется пробел: 
Исключения составляют обозначения в виде знака, поднятого над строкой, перед которыми пробел не оставляют. Например: 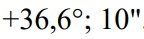
Знаки + и — (плюс и минус) также печатаются без пробела.
При указании значений величин с предельными отклонениями (допусками) числовые значения с предельными отклонениями заключают в скобки и обозначения единиц помещают за скобками или проставляют обозначение единицы за числовым значением величины и за ее предельным отклонением.
Например:
Не допускается комбинировать сокращённые обозначения и полные наименования единиц. Например, нельзя писать: 20 км в час, нужно: 20 км/ч.
Не допускается помещать единицы измерения внутри формул с буквенными или числовыми обозначениями физических величин. Единицы измерения указываются в конце промежуточных и окончательного расчётов без круглых скобок, например: 24 т. Если в формулу были подставлены численные значения величин и выполнен расчёт, то после конечного результата единица измерения заключается в круглые скобки, например: 
Для уменьшения вероятности ошибок при расчётах рекомендуется в процессе вычислений все величины выражать в единицах СИ, а не в кратных или дольных от них, заменяя приставки степенями числа 10. Кратные и дольные единицы следует проставлять только в конечный результат.
Не допускается в одну строку писать исходную формулу и вычисления.
Пример:
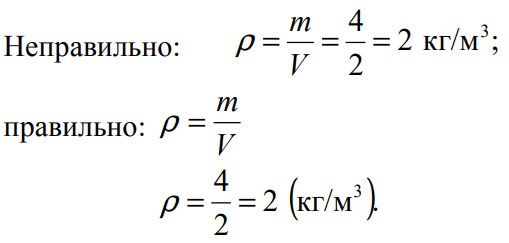
Порядок оформления формул в курсовой работе
Порядок оформления формул в курсовой работе
1. Открыть документ
2. Установить поля (*записать самостоятельно)
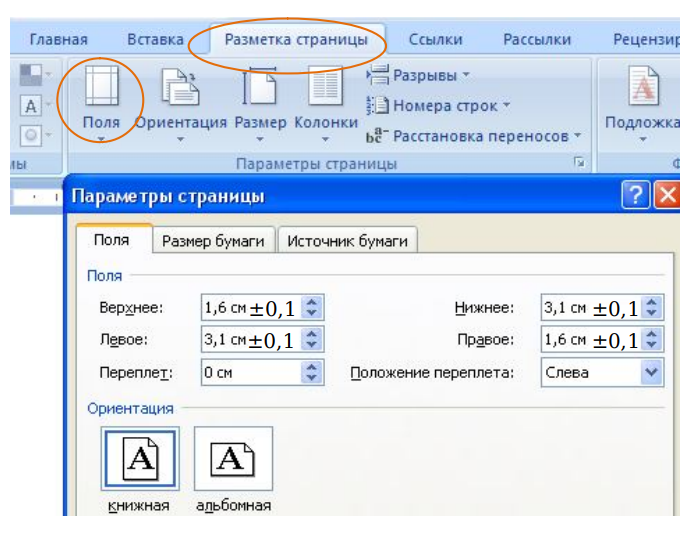
Выделить весь документ (Ctrl+A) Шрифт…
Times New Roman 14пт интервал:
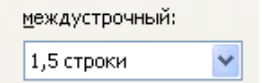
В диалоговом меню абзац установить:
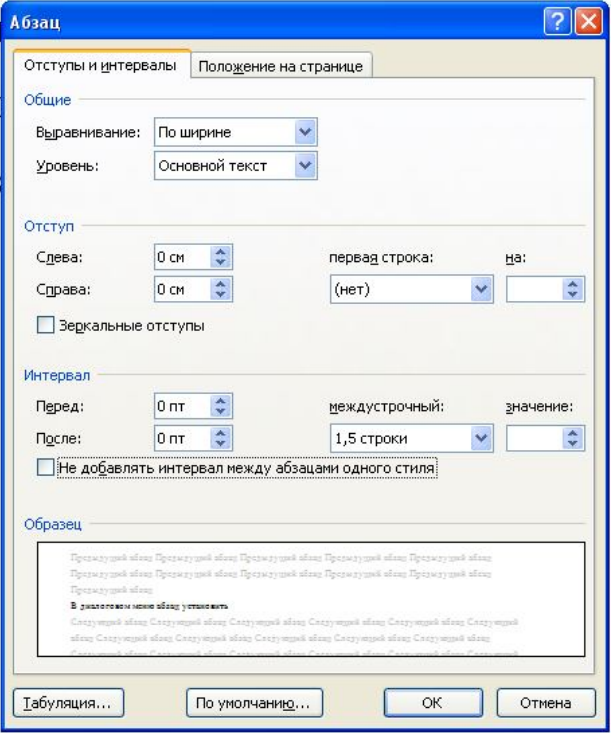
Перед формулой указать:
- a. Название вычисляемой величины
- b. Указываем буквенно-символьное обозначение Tео , Nсвк ……
- c. Единицы измерения
- d. На формулу указываем ссылку «определяется по формуле…
- e. Перед формулой НЕ ставить :
Между формулой и № ставим ,
Формула выравнивается пробелом между (№) и самой формулой
ВЫРАВНИВАНИЕ 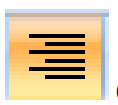 (Формула должна находится по центру)
(Формула должна находится по центру)
Пояснения с маленькой буквы (где) с красной строки без : после где
a. Если текст первого пояснения для обозначения вылезает за где, то:

b. Либо через линейку:
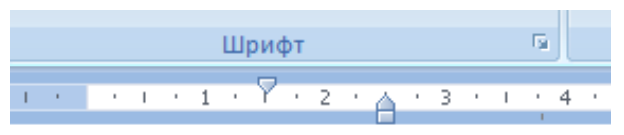
Остальной текст пояснения Выделить, установить:
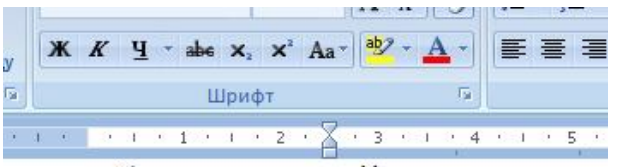
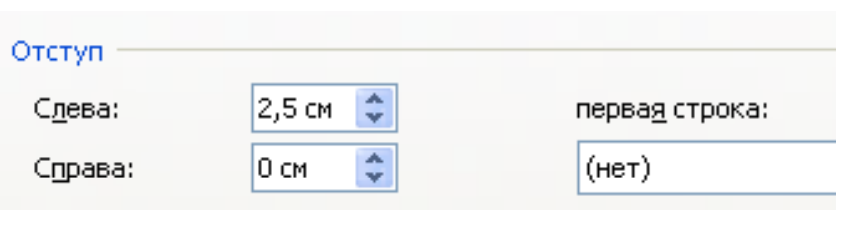
Создание формул для курсовой работы
Текстовый редактор Word предоставляет все возможности для вставки формул. Для работы с ними существует специальный инструмент — редактор формул. С его помощью можно создавать сложные формулы, выбирая символы на панели инструментов и задавая переменные и числа. Размеры шрифтов, интервалы и форматы автоматически подстраиваются в соответствии с правилами записи математических выражений.
Перед началом работы с формулами определите, установлен ли у вас редактор формул. Это можно сделать, попробовав вставить формулу в документ. Для этого выполните команду Вставить > Объект, затем выберите Microsoft Equation 3.0 на вкладке Создать и нажмите OK. Если компонент установлен, в окне документа появится окно ввода формулы и панель инструментов для выбора шаблонов формул. Кроме того, изменится вид главного меню редактора Word. Если ранее компонент не был установлен, то теперь вам будет предложено сделать это.
Ввод формул
Для ввода формул предназначена специальная панель инструментов Microsoft Equation, которая отображается в окне Word после запуска редактора формул. Принцип ее работы следующий: если вам нужно ввести простую формулу, например, x + 4, вы можете просто набрать ее на клавиатуре. Для более сложных ситуаций, таких как квадратный корень, градусы, интегралы, следует использовать панель инструментов. Ее верхняя часть предназначена для выбора специальных символов. Она содержит более 150 математических символов, большинство из которых недоступны в стандартном шрифте Symbol:
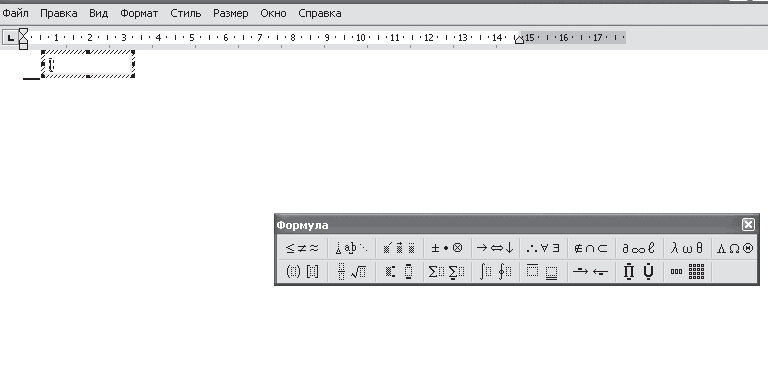
Существуют буквы греческого алфавита, а также специальные математические символы: символ бесконечности, символы теории множеств, логические символы и знаки сравнения. Однородные символы собраны в своеобразные группы — палитры. При выборе символа из палитры он вставляется в формулу так же, как и при вводе с клавиатуры.
В нижней части панели редактора формул расположены шаблоны, предназначенные для построения формул — дроби, интегралы, суммы и другие сложные выражения.
Шаблон формул — это готовый отформатированный набор символов и пустых полей для их ввода. Редактор формул имеет около 120 шаблонов, также сгруппированных по палитрам.
Перед вводом формулы необходимо выбрать нужный шаблон, а затем ввести математическое выражение, щелкнув по соответствующим полям. Например, нужно ввести символ x, затем выбрать шаблон верхнего индекса и ввести цифру 7. При вводе формул с помощью шаблонов можно использовать символы из верхней строки панели инструментов редактора формул:
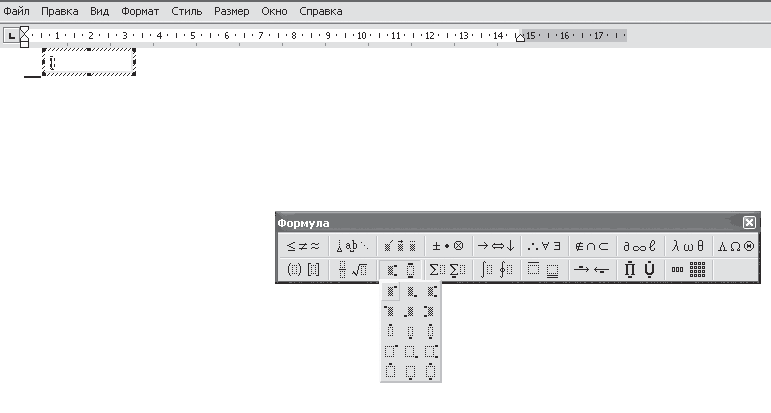
Положение курсора при работе с формулами очень важно. Она определяет, к какому шаблону будет принадлежать вновь введенный символ и какой шаблон будет выделен. С помощью клавиш управления курсором можно перемещать курсор с одного шаблона на другой. Кроме того, его всегда можно установить в нужное место, нажав на него. Обратите внимание на положение курсора перед вводом следующего символа. Например, если формула, содержащая дробь, введена выше или ниже дробной строки, то следующему введенному на клавиатуре символу будет присвоен числитель или знаменатель соответственно. Если курсор находится на уровне дробной строки, это означает, что вы завершили ввод шаблона дроби, и введенный новый символ не будет включен в дробь.
Для перемещения курсора по формуле необходимо запомнить несколько горячих клавиш и клавиатурных сокращений. С помощью клавиши Tab можно переместить курсор в конец поля, а если он находится в конце поля, то он переместится на следующий. Комбинация клавиш Shift+Tab позволяет поместить курсор в конец предыдущего поля. С помощью клавиш управления можно перемещать курсор на одну правую или левую сторону внутри текущего поля или шаблона и на одну строку вниз или вверх. Клавиши Примечание и Конец используются для перемещения курсора в начало или конец текущего поля.
Форматирование формул
Редактор формул позволяет указать расположение формулы и ее элементов. Первые пять команд в меню Формат, которые используются для горизонтального выравнивания формул и столбцов матрицы, используются для установки этих параметров. Кроме выравнивания по левому, правому и центру, меню Формат также позволяет задать выравнивание уравнения и точки с запятой. В этом случае формулы будут расположены вертикально одна над другой так, чтобы соответствующие знаки равенства — знаки равенства или десятичные знаки — располагались один над другим. Команда Матрица используется для выравнивания столбцов матрицы.
В готовой формуле, созданной в редакторе Word, можно изменить размер элементов. Кроме того, можно задать размеры перед началом набора текста. Команды меню Размеры используются для выбора размера выбранных символов готовой формулы или символов, которые будут введены позже при выборе размера для новой формулы. Размер по умолчанию — Normal, что соответствует размеру шрифта 12. Можно выбрать другие размеры: Большой индекс (вывод 7), Малый индекс (вывод 5), Большой символ (вывод 18) или Малый символ (вывод 12). Если вас не устраивают эти значения, вы можете установить свой собственный размер шрифта для формул — для этого используется Другой. Выбор этого пункта приведет к появлению окна, в котором Вы сможете установить требуемые значения.
Кроме того, редактор формул позволяет переопределить размер шрифта для существующих размеров формул. Например, если Вас не устраивает 12 pt pin для Нормального размера, Вы можете установить его в 14 pt или изменить размер Small Index с 5 pt на 10 pt. Это делается с помощью пункта меню Define Size. При выборе этого пункта откроется диалоговое окно Размеры, в котором можно определить типы размеров, назначенных различным элементам формулы. При переопределении типа размера все формулы в окне редактора формул будут обновлены в соответствии с внесенными изменениями. В документах преобразования будут отражены только при изменении этих формул в редакторе. В появившемся окне можно задать размер шрифта для всех типов символов Формулы редактора: обычный, большой индекс, маленький индекс, большой и маленький символ. Кнопка Применить используется для предварительного просмотра внесенных изменений. Для отклонения изменений нажмите кнопку Отмена; для подтверждения — ОК. Можно вернуть размеры к значениям по умолчанию с помощью кнопки По умолчанию.
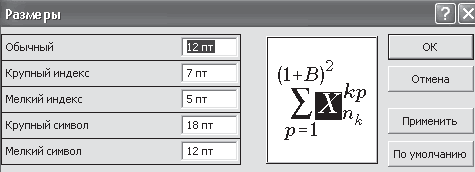
Стили формул
Любой набор символов, введенный в редакторе формул, имеет свой собственный стиль. В большинстве случаев нужные стили определяются автоматически, но иногда их приходится задавать вручную, например, при необходимости ввода пробелов или простого текста в формулу. Кроме того, наиболее распространенной причиной ошибок форматирования является ввод слов, которые включают в себя сокращенные имена функций.
В редакторе формул Word существуют следующие стили формул.
- Математический. Это стиль, который по умолчанию присваивается всем вводимым символам. Он не содержит определения шрифта или символов. При работе с этим стилем используется специальный алгоритм распознавания названий математических функций, таких как грех, лог или эхр. Функциям автоматически присваивается стиль Функции, буквы, не принадлежащие этим именам, имеют стиль Переменных.
- Текст. Выбор этого стиля облегчает ввод простого текста в формулу. При работе с ним можно использовать клавишу Пробел и вводить обычный текст в формулы, созданные с помощью редактора формул. Автоматическое распознавание или форматирование математических символов для данного стиля не предусмотрено.
- Функция. Используется для записи символов стандартных математических функций, таких как грех и лог.
- Переменная. Используется для символов переменных и констант.
- Греческий. Этот стиль используется для написания греческих букв.
- Вектор матрицы. Как следует из названия, используется при вводе матриц и векторов.
С помощью пункта Другое можно самостоятельно определить новые параметры стиля символов в редакторе формул:
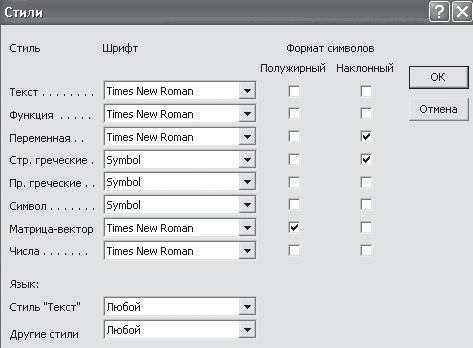
Стиль можно изменить автоматически с помощью соответствующего пункта меню Стиль. Пункт меню СТИЛЬ используется для изменения настроек по умолчанию. В появившемся окне можно задать параметры форматирования для различных стилей. Флажки в столбце Формат символов определяют, полужирный или курсивный характер символов. Если изменить параметры после нажатия кнопки OK, все стили, используемые в документе, будут обновлены, чтобы отразить сделанный выбор, и все формулы будут отформатированы по-новому. Изменения формул в документе будут отображены только при их повторном открытии в редакторе формул.
Ввод текста в формулу
Если при вводе формул необходимо указать небольшое текстовое пояснение, это можно сделать, не закрывая окно редактора формул. В редакторе формул можно писать короткие фразы, не связанные с математическими обозначениями, например «для всех» или «кроме». Для таких записей удобно использовать стиль Текст. В этом режиме символы алфавита будут отформатированы как обычный текст, и вы можете использовать клавишу пробела. Для ввода такой текстовой строки после ввода формулы необходимо задать стиль Текст. Затем, чтобы вернуться к Математическому стилю, используйте команду Стиль > Математический.
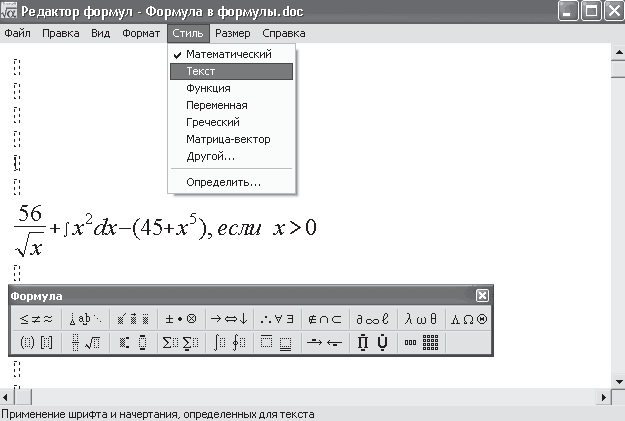
Использование редактора MathType
Возможностей стандартного редактора формул уравнений Microsoft вполне достаточно для введения простых формул. Если в вашей работе используются более сложные формулы, то для работы с ними лучше использовать специальный инструмент — редактор MathType (Design Science; www.mathtype.com).
Основы работы. Ввод формул
После запуска программы появится окно, аналогичное окну редактора формул уравнений Microsoft. Вверху находится меню, а внизу — панель инструментов. Панель инструментов содержит знакомые кнопки ввода формул, сгруппированные в два типа палитр — палитры символов и палитры шаблонов.
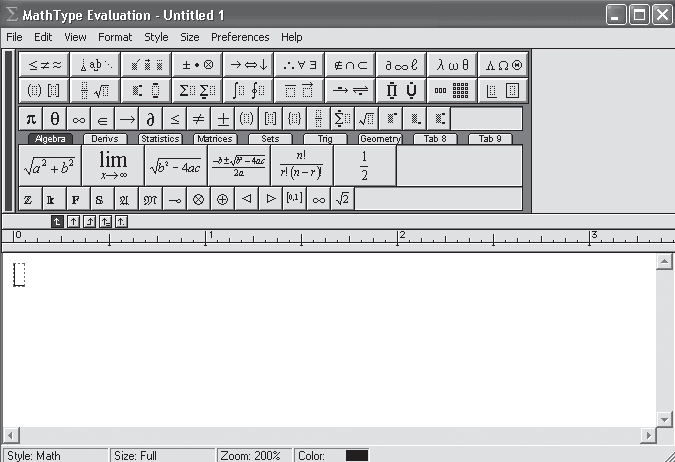
Наиболее популярные шаблоны и символы размещены в третьем ряду кнопок. Кроме того, окно MathType содержит несколько вкладок с дополнительными шаблонами для ввода формул и сложных математических выражений. Это вкладки Matrixes (Матрицы), Derivs (Границы), Statistics (Статистика), Sets (Множества), Algebra (Алгебра), Trig (Тригонометрия), Geometry (Геометрия). На них есть дополнительные шаблоны, например, на закладке Geometry вы найдете шаблоны для ввода векторов, а на закладке Derivs — шаблоны для вычисления дифференциалов и границ.
В окне MathType есть еще две пустые настраиваемые вкладки — Tab 8 и Tab 9, предназначенные для создания пользователями собственных вкладок. Как и на популярной панели шаблонов, на нее можно самостоятельно поместить произвольные кнопки для ввода шаблонов и символов. Для этого необходимо выбрать нужный шаблон или символ на верхних панелях и, удерживая нажатой клавишу Alt, перетащить нужную кнопку на вкладку или панель.
Для настройки внешнего вида окна программы используется пункт главного меню View. С помощью его команд можно задать отображение различных элементов окна — панелей инструментов и линейки. В меню View есть также кнопки масштабирования — с их помощью можно масштабировать отображение формул с 200 до 800%, а с помощью пункта Другое можно самостоятельно задать нужный масштаб.
Принцип ввода формул в MathType точно такой же, как и при работе с редактором Word Formula Editor — вы выбираете шаблон на панели инструментов, а затем вводите нужные символы.
Пример оформления формул в курсовой работе
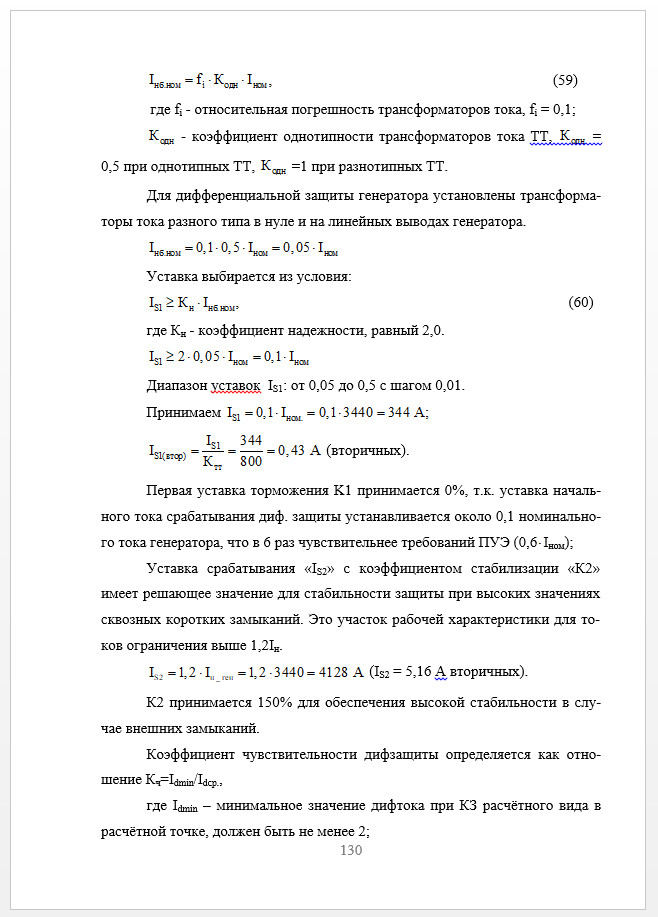
Образец формул в курсовой работе
Справочник по написанию курсовой работы на «отлично»:
- Курсовая работа пример и образец оформления
- Как написать курсовую работу
- Оформление курсовой работы по ГОСТу
- Курсовой проект пример и образец оформления
- Задание на курсовую работу
- Цели и задачи в курсовой работе
- Актуальность курсовой работы
- Объект и предмет в курсовой работе
- Проблема курсовой работы
- Методы исследования в курсовой работе
- Практическая значимость курсовой работы
- Аннотация курсовой работы
- Структура курсовой работы
- Титульный лист курсовой работы
- Содержание курсовой работы
- Введение курсовой работы
- Теоретическая часть в курсовой работе
- Практическая часть в курсовой работе
- Исследовательская часть в курсовой работе
- Заключение в курсовой работе
- Список литературы в курсовой работе
- Приложения в курсовой работе
- Презентация для курсовой работы
- Написание речи на защиту курсовой работы
- Оформление списков в курсовой работе
- Оформление сносок в курсовой работе
- Оформление ссылки на интернет-источник
- Оформление таблиц в курсовой работе
- Как вставить рамку в ворде
- Оформление рисунков в курсовой работе
- Темы курсовых работ по экономике
- Заказать написание курсовой работы
